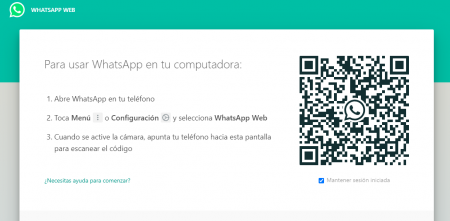Esta es una guía rápida para que puedan instalar y usar la aplicación empresarial de WhatsApp. Es sólo para teléfonos institucionales que son usados para atención al estudiantado.
Los principales beneficios que hemos encontrado son: la posibilidad de establecer respuestas en ausencia y mensajes de bienvenida para estudiantes o posibles ingresantes. También la posibilidad de establecer más claramente horarios de atención y suministrar información básica con sólo configurarlo una vez (correo electrónico, web de Ingreso o Depto Estudiantil, y otras informaciones).
Les compartiremos primero una guía de instalación y luego cómo configurar las respuestas automáticas.
Guía de instalación
El WhatsApp Business se instala directamente en el celular y para ello deben desinstalar la versión clásica. La configuración de información y respuestas automáticas se realiza sólo desde el celular, todavía no está esa opción en el WhatsApp de escritorio (PC). Igualmente podrán seguir respondiendo mensajes desde el escritorio de su computadora.
1- Desinstalar la aplicación WhatsApp de su celular (todos los celulares tienen un lugar de “Ajustes” o “Configuración” donde pueden ver las aplicaciones instaladas y elegir desinstalarlas).
2- Descargar la aplicación WhatsApp Business e instalarla, aceptando los permisos de acceso (es la del globito verde con una “b”).
3- Verificación: Introducir el número de teléfono institucional.
4- Perfil:
En el logo seleccionar el logo institucional correspondiente.
Rellenar la denominación de forma sintética: Ej.: Ingreso UNCo Bariloche
Aunque les diga que ese nombre no sigue con las políticas de WhatsApp Business, poner siguiente o aceptar igualmente.
5- Seleccionar una frecuencia de copia de respaldo (puede ser una vez por mes) y la cuenta de correo con la que se articulará (utilizar su correo institucional, no el personal).
Herramientas para la empresa
Haciendo click sobre los 3 puntitos de arriba a la derecha aparece la opción “Herramientas para la empresa”. Desde allí configuraremos los datos y mensajes automáticos.
6- Perfil de la empresa
Clickear en el ícono de lápiz arriba a la derecha. Allí pueden modificar:
*la imagen de perfil,
*su denominación,
*la información destacada (por ej.: Te damos la bienvenida a la Universidad Nacional del Comahue en Bariloche, donde la educación es pública y gratuita y está al alcance de toda la comunidad. A partir del 1° de noviembre comienzan las preinscripciones on line.)
*Ubicación (puede realizarse por dirección o “a dedo” mediante google maps)
*en Categoría colocar “Universidad”.
*Seleccionar luego los días y horarios de atención.
*El correo electrónico institucional
*y la web: http://crubweb.uncoma.edu.ar/
*¡no te olvides de Guardar!
7- Mensaje de bienvenida
Este mensaje le aparece a las personas que se contactan por primera vez con ese número. Luego en otros chats sucesivos, no les aparecerá más.
*Evaluemos si tiene sentido este mje o si prefieren contestar directamente Uds.
TIPs: Cursivas: guión bajo antes y después de la/s palabra/s (_ejemplo_).
Negritas: asteriscos antes y después de la/s palabra/s. (*ejemplo*).
Para activar los mjes de bienvenida correr el botón verde hacia la derecha. Verán un mje prediseñado que deberán editar haciendo click en el ícono del lápiz.
Mje ejemplo:
Hola????! Te comunicaste con el Área de Ingreso de la Universidad Nacional del Comahue Bariloche.
????????El 1º de noviembre comienzan las inscripciones. Si querés saber los requisitos de inscripción ingresá a este enlace: http://crubweb.uncoma.edu.ar/cms/?page_id=13645.
????Si querés saber qué carreras se cursan aquí, ingresá a este enlace: http://crubweb.uncoma.edu.ar/cms/?page_id=4215
Por cualquier otra consulta, comentanos tu inquietud y te responderemos a la brevedad.
???? ????
*GUARDAR!
8- Mensaje de ausencia.
Los “mensajes de ausencia” se muestran cuando no estamos disponibles. Podemos elegir un horario en el que se mostrará el mensaje que hayamos elegido, por ejemplo fuera del horario de atención, pero dadas las condiciones actuales quizás corresponda poner “enviar siempre”.
Para activarlo correr el botón verde hacia la derecha. Verán un mje prediseñado que deberán editar haciendo click en el ícono del lápiz.
Mje ejemplo:
“Hola????, dejanos tu consulta. Haremos todo lo posible por responderte durante el transcurso de esta jornada o la próxima hábil,
en caso de que ya nos encontramos fuera del horario de atención⌚️.
????Te recordamos que encontrarás la información sobre Ingreso en este link:
http://crubweb.uncoma.edu.ar/cms/?page_id=13645
Muchas gracias!????”
*GUARDAR!
9- WatsApp WEB
Si todavía no usás el WhatsApp en tu computadora, te comentamos cómo es:
Andá al sitio https://web.whatsapp.com/. Te aparecerá un código QR.
Luego en la aplicación WhatsApp de tu celular hacé click en los 3 puntitos y seleccioná WhatsApp Web. Te abrirá una ventana para escanear el código QR. Lo identifica, y listo!